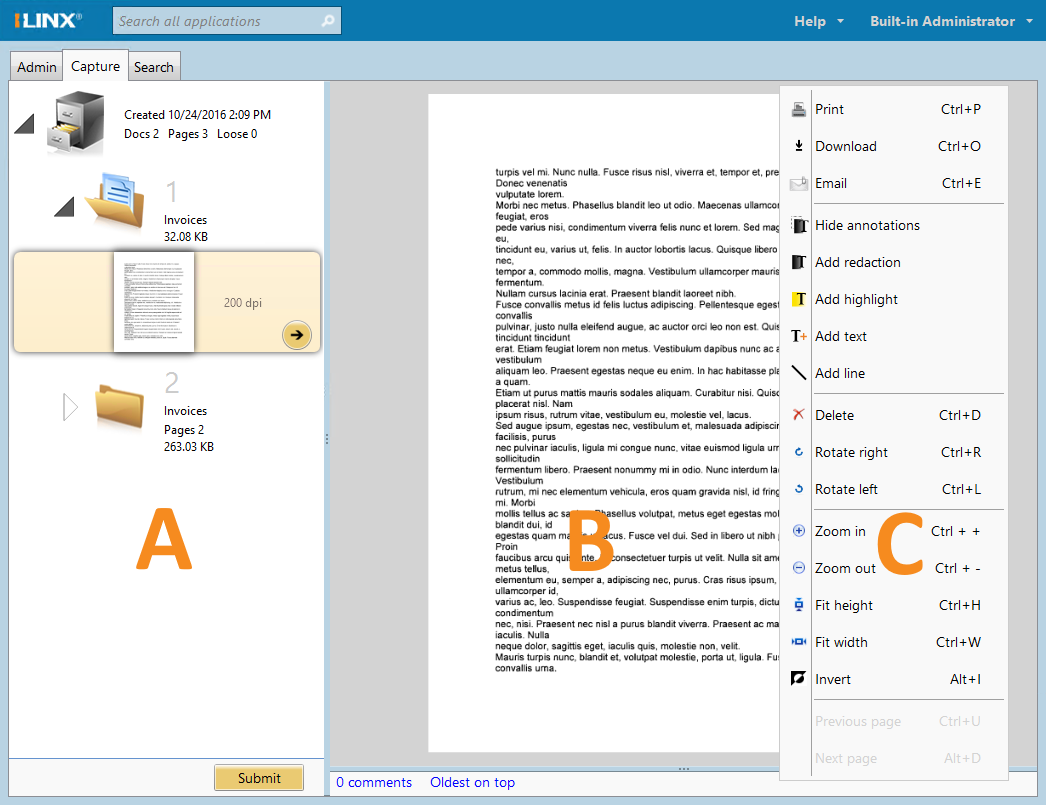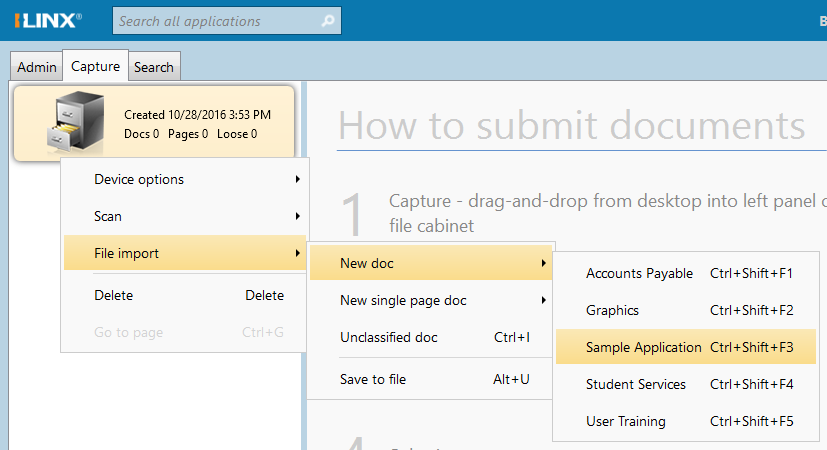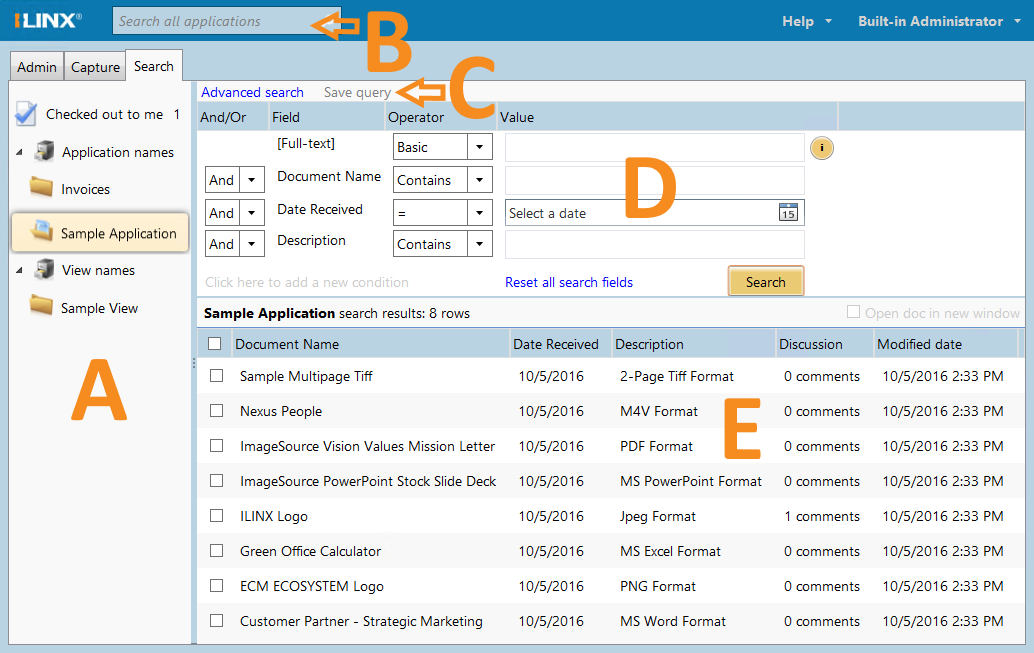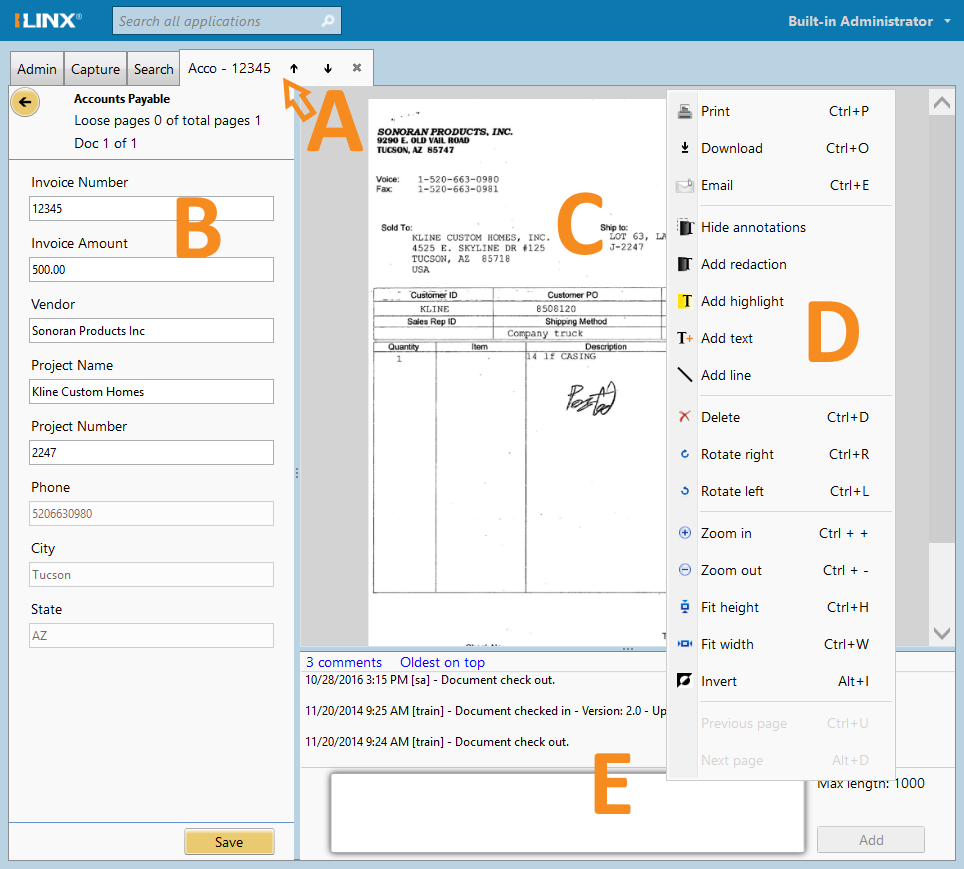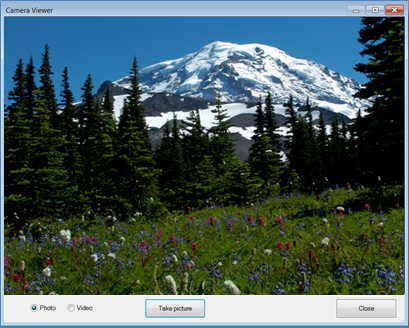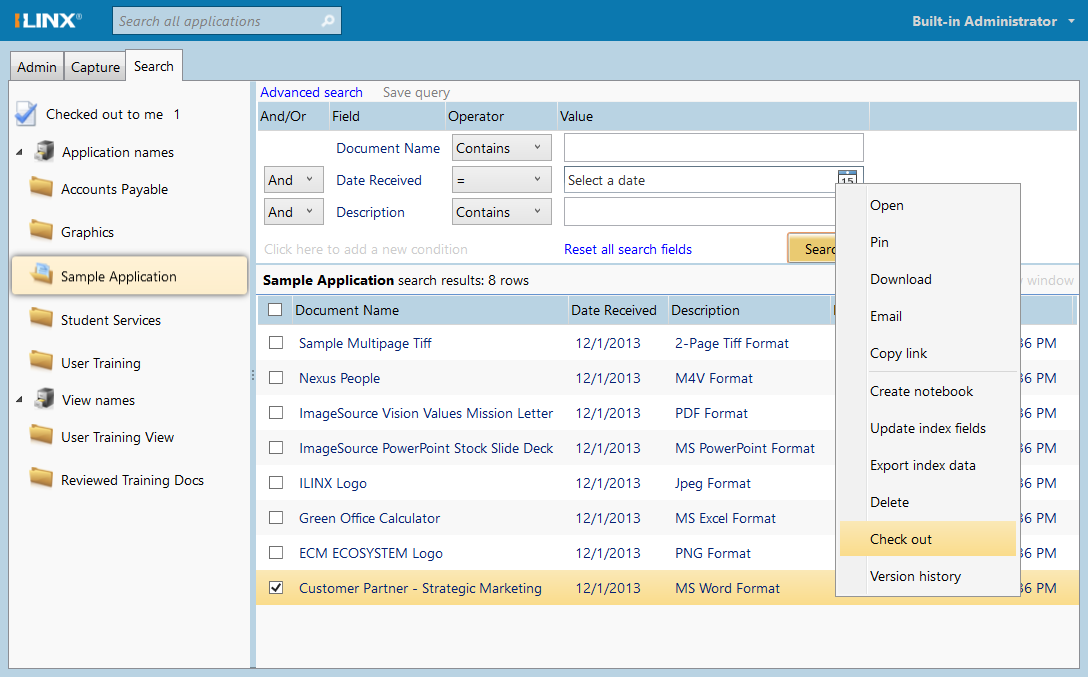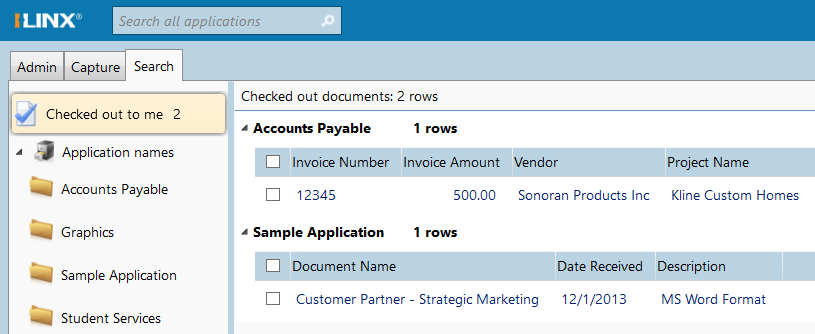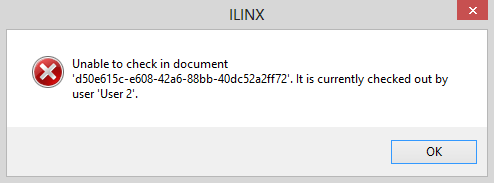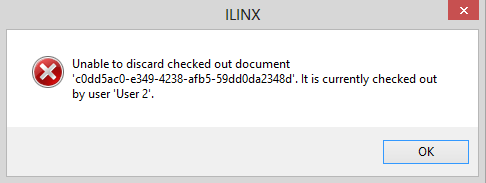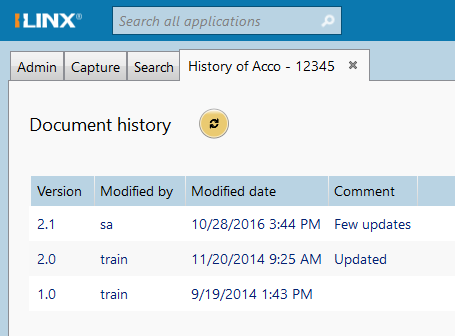Have an another version? ILINX version 8.0 , Older versions are included only in the installation package.
About
Utilizing a lean, user-friendly, highly adoptable interface, ILINX Content Store provides complete document automation. Simply scan, store, search for, and share all of your business content.
ILINX Content Store empowers anyone in your organization to securely capture and access information right at their desktop or from anywhere in the world, using a web browser. Likewise, ILINX Content Store can be efficiently managed from a central location, including deployment, administration, updates, and upgrades.
This guide contains information and instructions on the features, tools, and options of ILINX Content Store available to the user.
Note: This guide assumes that installation of the ILINX Content Store product has taken place. For complete installation documentation, please see the ILINX Installation Guide.
Accessing
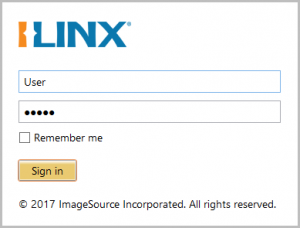 To enter ILINX perform the following steps:
To enter ILINX perform the following steps:
Step 1: From an Internet Browser window, enter the ILINX URL provided by your Administrator. The URL is not case-sensitive.
Step 2: Enter your User name and Password provided by the Administrator. The User name is not case-sensitive; the Password is case-sensitive.
Step 3: Click on the Sign in button.
Sample Application
As part of the out-of-the-box installation, an application named Sample Application is automatically created. This standard application and can be used during the training/testing phase, as part of your final installation, or at any time can be deleted by the Administrator.
The Capture Tab
The Capture tab contains the mechanisms by which ILINX Capture obtains documents. There are three options for capturing documents: Scan, File import, and Camera.
If you are scanning, select the Scan option to find any attached TWAIN or WIA supported scanners. This includes any scanner with a Kofax VRS installation. You may also choose to generate searchable PDF files when scanning. This option is available in the Set scanner settings dialog when the administrator is creating an application. The PDF – Image Only, and PDF – Searchable options on the scanner settings dialogue will determine the type of file created.
With the File import option, you can import any documents stored on the same network as your ILINX Content Store system.
The Camera option allows you to capture images with a camera connected to your system (including webcams). Read more about this option in the Other Topics section of this guide.
When have the capture tab selected, a history section will appear at the bottom of the display. This history is based on the user session and will be lost upon logout. You can also see instructions on How to submit documents in the display screen above the history.
To capture a document:
Note: The maximum recommended batch size is 500MB (contingent upon meeting or exceeding the “Strongly recommended” system requirements listed in the “Server requirements” section of the “ILINX Installation Guide”).
Step 1: Capture: Drag-and-drop from desktop into left panel or right-click on file cabinet.
Step 2: New doc: Select one or more items to organize.
Step 3: Index: Enter keywords to make item searchable.
Step 4: Submit.
Capture Panel (A)
> This navigation panel commences capture and organizes/indexes the batch of documents.
> Actions are displayed by right-clicking on the file cabinet, document, or page icon, or by selecting an icon and using a keyboard shortcut.
> Collapse and expand this panel by double-clicking on or dragging the slider bar on its right-hand side.
Display Window (B)
> Displays images of acquired documents.
> You can select what image it displays by clicking an icon in the capture panel the document or by scrolling in the display window.
Capture Context Menu (C)
> Right-click on the image to display this menu.
> The menu contains options for viewing/manipulating the imported document.
How to Capture Documents
ILINX Content Store captures documents in batches. Batches are the groups of documents that you select for capture. You can select these documents with one or more of the three options: scanning, file import, or camera. Remember that you can use all three options when creating a batch of documents.
Within the batch, you can organize your captured documents into combined documents. This means that when you access these documents in the future, the documents you combined will display together. In this case, each individual document that you selected is then called a page and the combination of the pages is called the document within ILINX Content Store. You have several options for controlling this organization.
In the capture panel, you will see a shortcut action button display at certain times. Use this to move quickly to options rather than having to right-click/select. Hover on the button for a Tooltip to see the option that will be displayed.
Capture & Organize the Batch
To create a batch, right-click on the File Cabinet icon and hover over Scan, File Import, or Camera. Then select one of the following:
New doc
> All pages that you select with this option will be combined into one document within the designated application.
New single page doc
> Each page that you select with this option remain an individual document, one per page, within the designated application.
Unclassified doc
> All pages that you select with this option will display as loose pages (they will not be assigned to an application) and will be organized/classified into an application post-capture.
Scan to file/Save to file
> Scanned pages or images captured through the camera will be stored on the local file system.
Note: See more on this option in the Other Topics section of this manual.
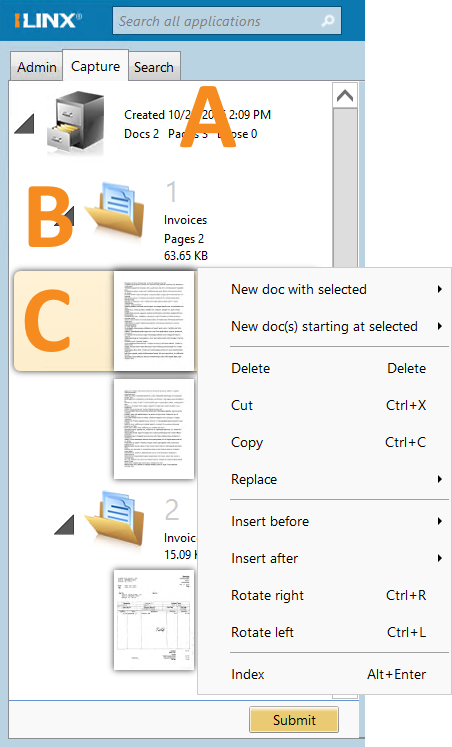 The Capture Panel
The Capture Panel
File Cabinet icon (A)
> Where the current batch resides (right-click on the icon to see options).
Document icon (B)
> Representation of the document that will exist within the application (identified with position number in the batch, dpi of image, and file size).
Page icon (C)
> Representation of on page of the document (add documents to a container for organization).
Submit
> Finalizes the batch and stores the documents (unavailable until all documents with required indexes are entered and no loose pages exist).
Working in the Capture Panel
> Select multiple pages or documents using Shift-click and Ctrl-click.
> Drag pages to re-arrange as necessary, or to move from loose status to a document.
> Right-click on a page icon to bring up context-sensitive options. A few of these options are described below.
– New doc with selected – The selected pages will become a new document that will be submitted to whichever application you choose.
Note: Select multiple pages to become part of this new document with Ctrl-click and Shift-click.
– New doc(s) starting at selected – The selected page and all pages below it within its document will become a new document that will be submitted to whichever application you choose.
Using the Drag & Drop Action
When capturing electronic documents with the file import option, you can drag and drop icons to select documents. You can use this in conjunction with an existing batch that has been scanned and/or imported, or you can use it exclusively as the manner of capture.
> If the batch has no documents in it, all files dropped in the panel will be added as loose documents.
> If you drop an electronic document onto a document icon, the new pages are inserted at the beginning of the existing document.
> If you drop an electronic document onto a page in the document, the new pages are inserted below the dropped-on page.
Indexing the Batch
After you have created a batch, you will likely need to enter some index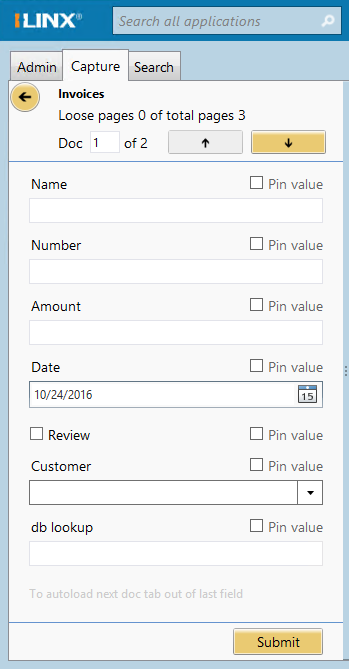 information on the documents before you submit them. You can easily open the indexing panel by clicking the shortcut button. In this panel, you will see a list of fields in which you can enter information. The fields you see are determined by the application to which the documents are assigned. Use the following tips to complete your indexing process.
information on the documents before you submit them. You can easily open the indexing panel by clicking the shortcut button. In this panel, you will see a list of fields in which you can enter information. The fields you see are determined by the application to which the documents are assigned. Use the following tips to complete your indexing process.
> Navigation buttons display at the bottom of the indexing screen.
> Required index fields will display with a red box highlight until you enter a value, as well as a permanent red asterisk.
> If the index field name is underlined, it is the key value associated with a database lookup.
> A drop-down button appears where a field value has an associated Picklist.
> Checking the “Pin value” will stay that entered value, until unchecked, to subsequent documents in the batch.
> Click the yellow arrow box to return to Thumbnails.
> Optionally, you can take advantage of selecting multiple documents within a batch to enter or modify their indexes simultaneously.
– Select at least two documents using Ctrl-click.
– Select the Index document option and select/modify appropriately.
The Search Tab
The Search tab retrieves and displays documents stored within ILINX Content Store. This tab is the default entry point for all users. The appearance of the interface and the default settings for different panels will be determined by the configuration settings established by the Administrator.
Search Tab Navigation Panel (A)
> Displays all Applications and Views the current user has permission to see as well as Favorites, Saved Searches, and Checked out items.
Global Search (B)
> Global search to search across all Applications.
Save Query (C)
> Saves the completed advanced search parameters.
Advanced Search (D)
> Search for documents according to index fields and their values within the selected application.
Results Table (E)
> If searching multiple Applications, each Application will be segregated in the display.
> The Applications section and the Views section will be displayed in alphabetical order.
> From the list, select the Application or View to search. The set of index fields will be available and displayed when the Advanced Search pane is expanded.
> Only one Application or View can be selected at a time.
> To run an unabated search, ensure no values are entered in the advanced search fields, and double-click on the name.
> Ability to collapse/expand this pane by clicking on and dragging the separation bar.
Global Search
> This search field is used to search across all Applications. The text entered will search all index fields and will return any document found with that value in any index field. This search assumes a “contains” operator.
> Leaving this field empty and clicking on the Run Search button will run an unabated search of all Applications.
> The number of documents returned is dependent on settings configured by the Administrator. The most recently modified documents, using the Last Modified Date value, will be returned first.
> This search option is available from all tabs within ILINX. When selected to run a search, and if not currently in the Search tab, the Search tab will automatically open and any results will be displayed.
Save Query
> This option allows you to save a set of Advanced search parameters to make frequently accessing the same documents more convenient.
– To add a new favorite, click the Save Query button.
– Enter a name for the favorite search.
Note: The favorite cannot be saved without a name entered into the Name index field.
Advanced Search
> The advanced search allows you to use index field values like keywords for finding documents within a specific Application.
> To include additional search conditions, click on the Click here to add a new condition link.
– Added conditions can relate to the Application’s index fields or they can relate to system values. System values (designated by brackets [ ]) include who created the document, the date the document was entered into the repository, and the document’s check out status. The results table will then contain additional columns displaying this information.
Note: You do not need to enter search values for these conditions in order for the columns to display in the results table.
– You can also add a full-text search condition that allows you to search within the texts of the documents. If your application contains searchable PDFs or TIFF files that have been made searchable by SQL Server OCR, you can use this search condition to search those documents’ texts for your designated search terms.
– To remove an added condition, right-click on any part of the condition line and select Remove this condition.
– Any added condition is only available for the life of the current window.
> To run an unabated search of a particular Application, double-click on the Application’s name. All documents will be returned. Be sure that all index field values are null.
> Use the Reset all search fields link to return the Advanced Search to default settings.
Results Table
The Results Table will display all documents returned based on a search, in order of the most recently modified (using the Last Modified date value). Click on any column head to sort by that column, in ascending or descending order.
> If more rows meet the search criteria, the See all allowable results link will display.
> You can be re-arrange the columns by dragging a column to an alternate position. This personalization will remain in place until the user signs out.
> Double-click on any row to display the document.
> With one or more document’s boxes checked, right-click to select from the following options. The available options change depending on the type of documents selected and the user’s permission set.
– Open – Displays each selected document in its own tab.
– Open side by side – Option appears only when two documents are selected; displays the documents side by side within one tab. Index fields are viewable and editable.
– Search associated applications – If configured by an Administrator, this option will search for like documents in other applications based on a specific index value.
– Print – Prints each selected document. Only displays when selecting image files.
– Pin (toggles to Unpin) – Takes the selected document(s) and adds them to an isolated area in the working window. These documents can be collected from various applications, and will stay as a group until all of the documents are unpinned, a window reset occurs, or the user logs out from the current session.
– Download – Selected document(s) are saved to a specified folder. The Download type options let you determine if the documents are placed in one single folder or each in its own separate folder. The File name  options allow you to assign a specific name for the file or use the document’s index fields for the name. Finally, you can choose the File type for your download from the following list:
options allow you to assign a specific name for the file or use the document’s index fields for the name. Finally, you can choose the File type for your download from the following list:
» PDF – Searchable – Downloads the document as a PDF file with searchable text.
» PDF – Image only – Downloads the document as a PDF file without searchable text.
» PDF/A – Downloads the document as a PDF/A file useful for long-term archiving.
» XPS – Downloads the document in the XAML-based XPS file format.
Note: A tiff file with annotations will download as an XPS unless annotations are hidden.
» Original – Downloads the document in the same file format it is currently in within ILINX Content Store.
Note: If you are downloading an image file with a transparent background, use the Original file type option. Only this option supports transparent backgrounds.
– Email – A new window opens which allow you to email the selected document(s) as attachments or choose to send a link only. If sending as an attachment your options include Page range (all or specific pages), File name (use index fields or custom name) and File format (PDF – Searchable, PDF – Image only, PDF/A, XPS, or in original format. Note: Any annotations on an image file may not be included if sent as an attachment.
– Copy Link – Copies the URL of the selected document(s) into the Windows clipboard. You can then paste the link into an email or another program.
– Create notebook – Creates an offline set of documents. See the Other Topics section of this manual for information on this option.
– Update index fields – Use to modify one or more document’s index values simultaneously without opening. All documents must be selected from the same Application.
– Export index data – Creates a CSV file with the index values for selected documents, including a link to each document.
– Delete – Delete one or more documents and metadata from the Application. There is no undo for this action.
– Version history – Opens a message window allowing users to select previous versions of a document.
Document Display Window
When a document is opened from the Results table, a new tab is created and the document appears in the window display. With the focus on the opened document, you can review and modify index fields, annotate the document, and add and monitor discussions.
Document Tabs (A)
> Each opened document will reside in a new tab. Multiple tabs can be open at any time.
> The title in the document tab is a combination of the first four letters of the Application name, a hyphen, followed by the entered value of the first index field.
> Clicking the up or down arrow beside the title in the tab will move to the previous or next document in you search results.
> If no index field values have been entered, the number corresponding to the row the document is displayed within the Results table will be appended to the tab name.
> When an index field is modified, or an annotation modification occurs, the tab name will immediately have an asterisk (*) appended to it. Once saved, the asterisk is removed.
> Right-clicking on a document tab displays: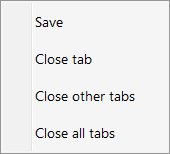
– Save – This will be available if this document tab has had any modifications.
– Close tab – Select this to close the current tab only. Alternately, clicking on the tab’s “X” will close the tab.
– Close other tabs – Select this to close all currently opened document tabs except the current tab. This only closes document-displaying tabs.
– Close all tabs – Select this to close all currently opened document tabs. This only closes document-displaying tabs.
> A request to save a document after modification can happen in the following ways:
– The user clicks on the “X” to close a tab.
– Multiple documents are open, and many have had some type of modification. The user right-clicks on one of the document tabs.
– The user right-clicks on the tab of a modified document and selects the Close Tab option.
– The user clicks on Sign out. A message box will appear with modified document names.
– If a document has been modified but not saved, and the browser session is closed, there will be no prompt to save, and any changes will be discarded.
Index Fields (B)
> When a field is modified, the Save button will become active. Once Save is selected, the index fields will be updated and the document will remain in the window display.
> If metadata is removed from a required field, a red box will display around that field and the Save button will be inactive.
Thumbnails
When you click the yellow arrow in the index fields panel, you will see the document and page thumbnails in place of the index fields.
This panel of thumbnails is very similar to the capture panel you use when capturing documents. You can access the same set of options that you used in the capture panel by right-clicking on a page icon. With these options, you can reorder and remove pages, and cut or copy pages and paste them into other documents that you have captured into your repository.
Document Viewer (C)
For non-image file formats (e.g. MS Office DOC, XLS and PPT), the document will display inside of the display panel, using its native application browser plug-in. The context menu will change to maintain the same functionality as it has in the native program.
Note: In file formats where browser plug-ins are not available, the files will launch in their locally installed native program outside of the display panel.
If Microsoft Office (e.g., Word, Excel) documents are not displaying within the ILINX Content Store interface and are instead opening in their native programs, ask your system administrator to apply the OfficeHotfix.reg registry file to your workstation. For more information on OfficeHotfix, see the ILINX Content Store Administrator Guide.
Comments Thread (E)
The Comments Thread generates a discussion pertaining to each particular document. The Administrator sets the permission for a group to view and/or add to discussions.
> A comment entry can have up to 1,000 characters per entry. A visual of number of characters will appear next to the discussion box as text is entered.
> The Comments area can be collapsed/expanded by the user as desired.
> Choose to sort comment entries by most recent or oldest.
> When a comment is added to a thread, the user’s name and the date entered are attached.
> Once saved, a comment cannot be removed, and previously entered comments cannot be modified.
Other Topics
Scan/Save to File
One of the options when capturing documents through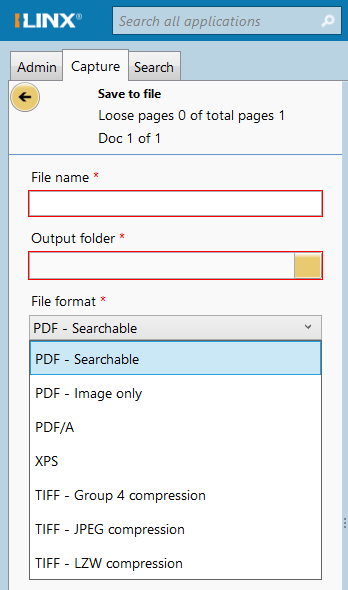 scanning is Scan to file. If using the camera, this option is called Save to file. With this, the operator can directly create an electronic document and save it to the local file system.
scanning is Scan to file. If using the camera, this option is called Save to file. With this, the operator can directly create an electronic document and save it to the local file system.
Step 1: From the Scan option in the capture tab, choose Scan to file (or in Camera option, Save to file).
Step 2: All captured pages are assembled into one document.
Step 3: Manipulate the document as needed.
Step 4: When ready to file, index the document. Enter the required index information.
Step 5: Give the document a name.
Step 6: Browse to an output folder.
Step 7: The document saves in TIFF format by default. Choose to convert to XPS or a different format if desired.
Step 8: Choose to add date and time to entered name.
Step 9: Click on Submit to save the batch.
Search Associated Applications
Documents that are added to different Applications can be given a connection option, where index fields are mapped with an association. With this, a search can be run based on the index field to return a set of documents with the same value in different Applications.
As an example, let us say one Application has a field called Customer ID and another Application has a field called Vendor ID, where both fields point to the same client. By linking these two fields, a search can be run from the source application documents for a specific value and have all documents with the same value returned from the other Application.
This association is created by the Administrator, and when implemented, will display in the right-click option window from the results table.
To use this option:
Step 1: Go to the source application and right-click on a document that you want to find all associated files.
Step 2: Select the search-associated applications.
Step 3: A panel displays above the results table with the document selected and any associated documents from the other application.
Step 4: Note that you can hide this panel, and when done, simply close it.
Using a Database Lookup
 During the Capture process, or when modifying indexes, the user can utilize a database lookup to help enter index fields. An index field is assigned as the trigger from which the lookup occurs. Information retrieved by the lookup will display in a table view, allowing the operator to select the row that will then automatically fill in selected index fields. The Administrator will set this up to activate when Tab is struck or when a certain number of characters is entered.
During the Capture process, or when modifying indexes, the user can utilize a database lookup to help enter index fields. An index field is assigned as the trigger from which the lookup occurs. Information retrieved by the lookup will display in a table view, allowing the operator to select the row that will then automatically fill in selected index fields. The Administrator will set this up to activate when Tab is struck or when a certain number of characters is entered.
Step 1: Enter a value in the lookup field (the index field name appears underlined).
Step 2: If multiple fields are found during the lookup, each will appear in a table for selection.
Step 3: More than one field might be designated as a lookup field. In this case, values can be entered in any of the lookup fields to begin the discovery.
Step 4: Lookup can be used after submittal, when reviewing/modifying a document’s index fields.
Camera Capture
Use the Camera option to capture a photo or video. When using these options, be sure to set your default camera options first.
Step 1: From the Camera Viewer screen, choose to capture by Photo or Video.
Step 2: Click on Take picture button to capture, or Record button if capturing video.
Step 3: Continue to take pictures; each picture will become a captured page.
Note: If taking video, click on Stop to end current video capture. Do not click on the Close button to end the capture, as this ends without saving.
Step 4: Click the Close button when done capturing with the camera.
Step 5: Manage what was captured into documents. Note that each capture video must be contained in a unique document, while photos can be grouped into a document container.
Notebook of Offline Content
To view and manage documents within ILINX Content Store, a user must log in to the system. But the ability exists to create a selection of documents into a “notebook”, which are deposited on a user’s computer. Once there, the files can be viewed and modified. These changes are held locally until the user runs a synchronization once re-connected to the network. The notebook option is available to users only if their group’s rights allow.
As an example, let us say that a set of documents cannot be emailed or printed. They need to be reviewed by a team that will be off-site. The documents are selected and assigned to a Notebook on a laptop. The laptop is taken off the network and brought to the meeting, where the documents are reviewed, and in some cases, annotations added and index values modified.
To transfer these updates to the system, the Notebook is “synced” to the ILINX system. If no updates have been made, the Notebook can be deleted when no longer needed.
The notebook process can be utilized while the network connection is active. Multiple Notebooks can be created. If a Notebook is created in a folder that already has a notebook, the previous notebook will be overwritten.
Creating & Managing a Notebook
Creating a Notebook
Step 1: In the Search tab, run either a global or application-specific search that returns the documents you want to place in a notebook.
Step 2: Select the checkboxes of all documents to be included in the offline notebook.
> Documents cannot be added to a notebook from the pinned area.
Step 3: Right-click on one of the selected documents and select Create notebook.
Step 4: Browse to a local or network drive, open or create a folder to store the notebook, and click on OK.
Step 5: Enter a user name and a password for logging in to the notebook.
Step 6: Select the Read-only checkbox if you want to prevent users from altering the documents in the notebook. Choose when, if ever, the notebook will expire from the drop-down list.
Step 7: Click The notebook has been created.
Opening a Notebook
Step 1: Open the folder where the notebook resides to see a subfolder called ILINX Notebook.
Step 2: Open the ILINX Notebook folder and double-click the XAML Browser Application named xbap.
Step 3: The browser window will open allowing you to log in to ILINX.
Note: You must log in with the user name and password entered when creating the notebook.
Step 4: In the Search tab, double-click an application to display the documents.
Step 5: Manage the documents as you would if connected to the network.
Syncing a Notebook
Step 1: Once you are back on the network, or when updates are ready, navigate to and double-click on the XAML Browser Application in the notebook folder (ILINXNotebook.xbap).
Step 2: Log in with the account that created the notebook.
Step 3: Click on the sync button (located to the left of the user drop-down menu in the upper right-hand corner) to update the system documents.
Step 4: The message All documents and index values have been synced will display upon successful completion. Click the OK button.
Creating an Addressable Search
There are opportunities to provide shortcut links to documents within ILINX. A link to a document can be created and shared by the right-click option of Email a link. This creates a link to that particular document, using the Application name and the document object identifier (GUID).
A link can also be created to automate returning a result set from a pre-determined search. This allows creation of a type of addressable search, where a user is “handed” a set of documents without having to enter any search criteria. These links can be used by ILINX Integrate as well as other third party software.
There are two types of addressable search links: Global and Application-specific.
Global Search Link
This link will create a dynamic shortcut to currently stored documents meeting one value. This value will be entered in the global search field. To create a global search link, use the following structure, where the red (bold type) values are determined in-house:
https://chosen URL/ILINXCS/?mode=globalsearch&q=search value
As an example, if you wish to provide a link to allow someone to easily find all documents in the system with a value in any index field of “invoice”, the link would look like this:
https://imagesourceinc.com/ILINXCS/?mode=globalsearch&q=invoice
Notes for using this option:
> When the link is selected by a user, it will always route first to the log in screen.
> Only one “keyword” value can be included.
> After log in, the index value from the link will be deposited in the Global Search field, allowing the user the ability to edit from that point.
> While the operator is entered as an equal, remember that this is a “like” operator.
> The link is not case-sensitive.
Application Specific Search Link
This link will create a dynamic shortcut to currently stored documents that meet specific criteria. Required values in the link include the name of the Application store in which to search and at least one index field and value. Multiple index fields/values can be added to the link, using an ampersand (&) as a separator. To create an application search link, use the following structure, where the red values are determined in-house:
https://chosenURL/ILINXCS/?mode=advsearch&appname=AppName&fieldname1=fieldvalue1
As an example, if you wish to provide a link to allow someone to easily find all documents in the HR Documents application for an employee named “smith”, whose employee ID includes the number “93”, it would look like this:
https://imagesourceinc.com/ILINXCS/?mode=advsearch&appName=HR Documents&Employee Name=smith&Employee ID=93
Notes for using this option:
> When the link is selected by a user, it will always route first to the log in screen.
> The search value(s) will be entered into the Advanced Search field(s), allowing the user easy editing from that point.
> While the operator is entered as an equal in the URL, remember that these values are placed into the Advanced Search, and the default operators are then honored.
> The link is not case-sensitive.
> Document Versioning with Check in/Check out.
> ILINX Content Store allows the user to directly check out documents from submitted batch data. The documents are saved to your hard drive, may be edited, and then resubmitted via checking the document back in from the ILINX Content Store Application directory. As documents are edited, ILINX Content Store automatically compiles version histories of each document that is successfully checked in. The checked out document can be restored (in the event of an error or crash), and discarded if checked out (if editing is not needed, accidental opening of the wrong document, etc.).
> This feature allows for streamlined development of documents, as well as give the user the ability to work on documentation without needing to be connected to the network. This allows the checked out documents to be portable and easily accessed by the user.
> How to Check out and Check in a Document.
Document Versioning
ILINX Content Store allows you to check out submitted documents from their applications. The documents are saved to your hard drive, may be edited, and then resubmitted via checking the document back in from the ILINX Content Store Application directory. When you check a document back, ILINX Content Store automatically compiles version histories of each document for easy reference and recovery. The checked out document can be restored (in the event of an error or crash), and discarded (if editing is not needed, accidental opening of the wrong document, etc.).
This check in/check out system allows for streamlined development of documents. Checking out a document also gives the user the ability to work on documentation without connecting to the network.
Checking Out a Document
Step 1: Using the Search tab, Search or Advanced Search for the desired document in the correct application.
Step 2: Select the document(s) you wish to check out. Multiple documents may be checked out at the same time.
Step 3: Right-click to open the context menu. Select Checkout.
Step 4: Select your desired location to download the document.
The document is downloaded to the computer hard-drive. You can access it directly from your computer without logging in to ILINX Content Store.
A new option will appear above the list of applications, titled Checked out to me. This lists the document(s) you have checked out.
When the Checked out to me option is selected, the full list of checked out documents will appear in the display panel. It will show each documents name, the date it was retrieved, a basic description of the document, and the last time it document was modified. At any time while a document is checked out, you may right click the document to discard the check out by selecting Discard check out in the contextual menu.
Note: If you attempt to discard or check in a document that has already been checked out by another user, you will receive one of the following messages:
Checking In a Document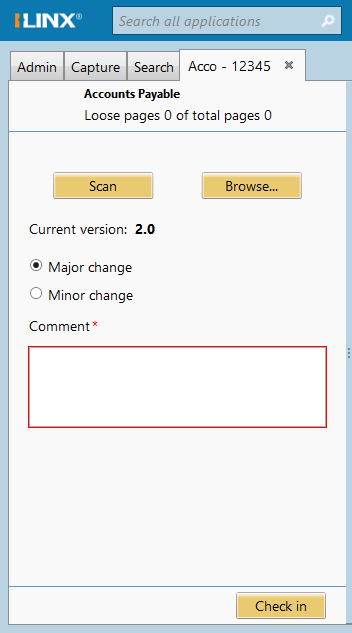
Checking in a document will save and update the edited document. Checking in a document requires access to ILINX Content Store profile from which it was checked out.
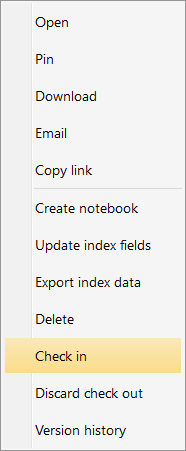 Step 1: Log in to the ILINX Content Store profile that checked out the document.
Step 1: Log in to the ILINX Content Store profile that checked out the document.
Step 2: In the search tab, open the Checked out to me option.
Step 3: Select the document you would like to check in; right-click to bring up the contextual menu, and then select Check in. This opens the check in menu, detailing the document version, as well as other fields that must be filled before submittal.
Step 4: To check in the document, use the Scan or Browse feature to locate the document you have checked out.
Step 5: Before checking the document in, you must specify the sort of changes that you made to the document: Major or Minor.
Step 6: Before checking the document in, you must also make a comment concerning the status of the document: what you changed, the state of the document, etc. If left empty, a permanent red asterisk and red box will appear around the Comment section.
Step 7: With all fields completed, select Check in to submit the document to the ILINX Content Store application.
Step 8: At any time, you may right-click to open the contextual menu and check the Version history. This allows you to view the version of the document, the modification date and user who modified the document, and the check in submittal comment to describe what changed.