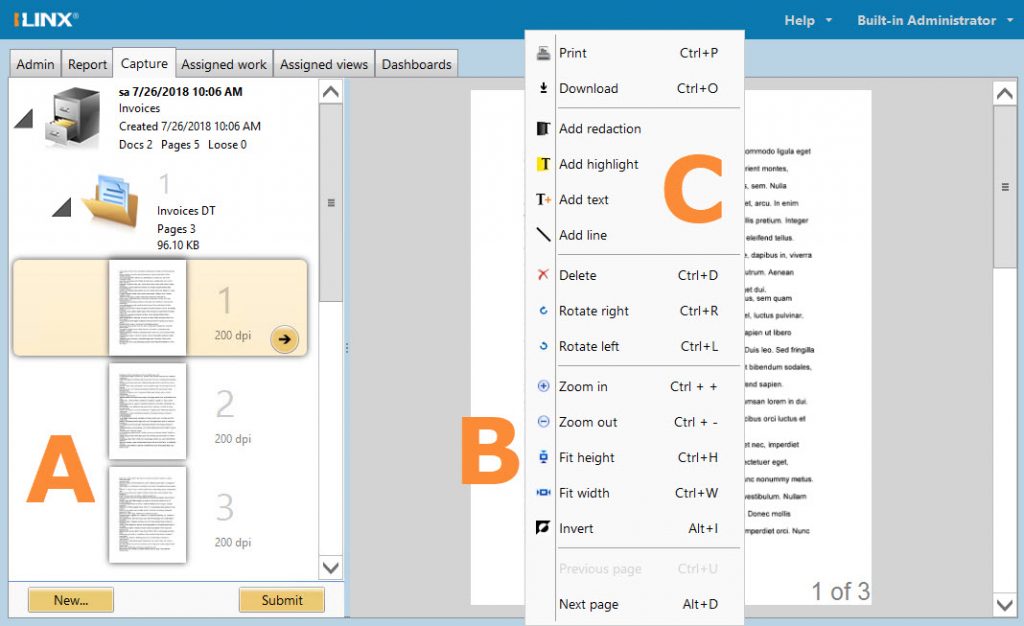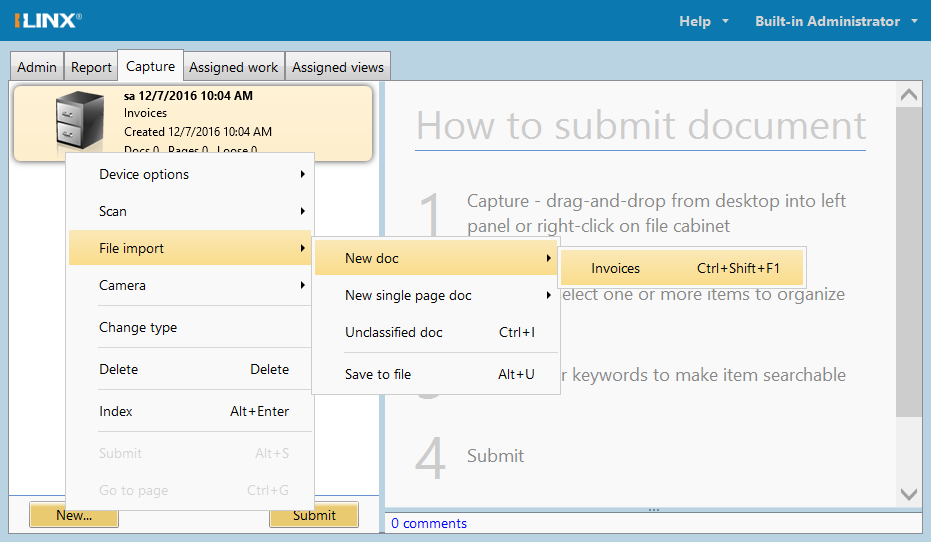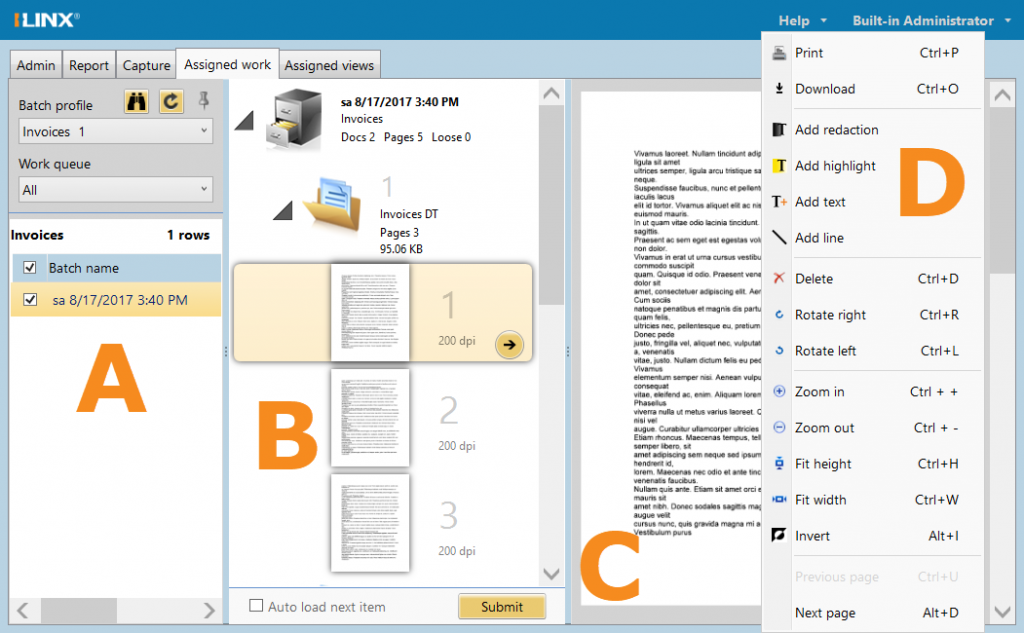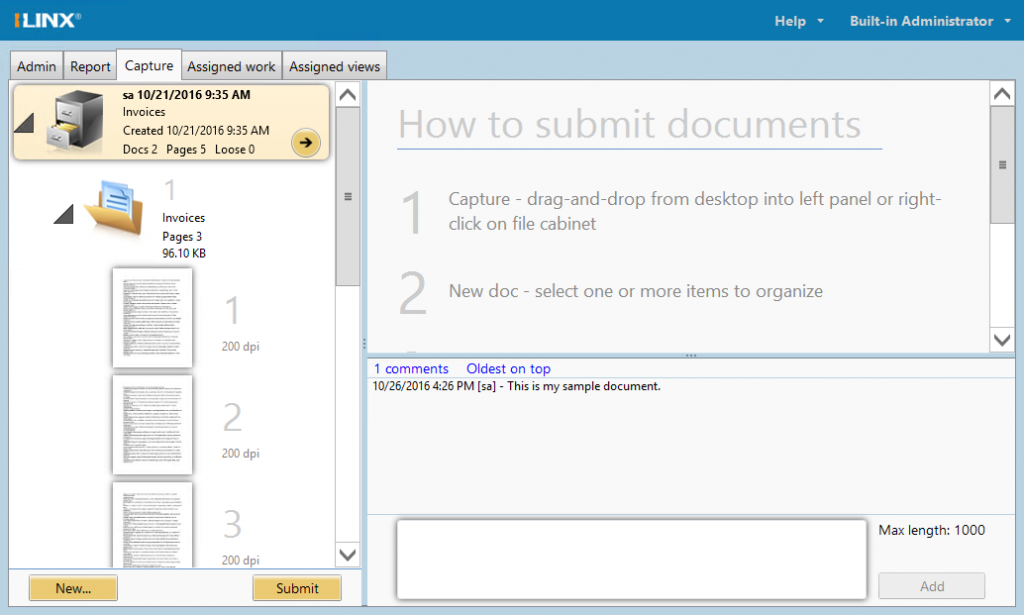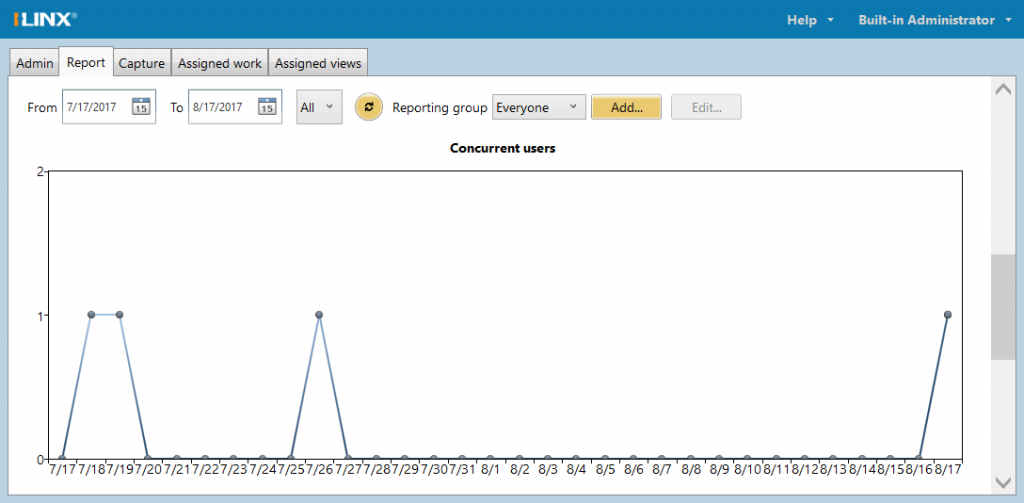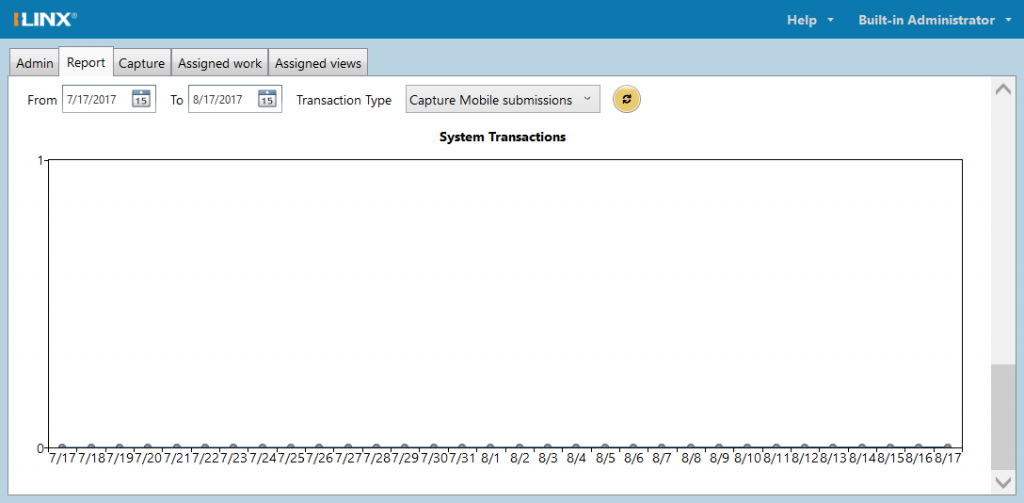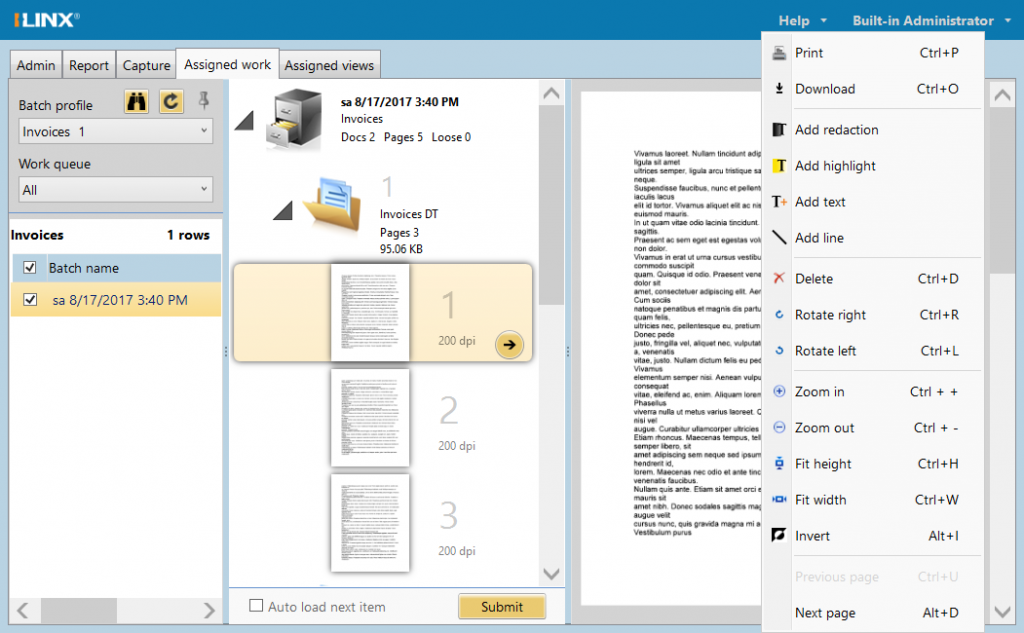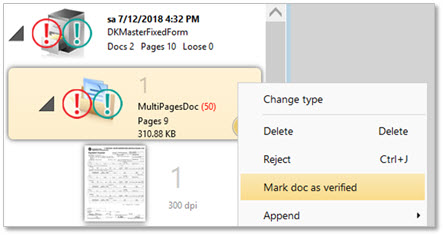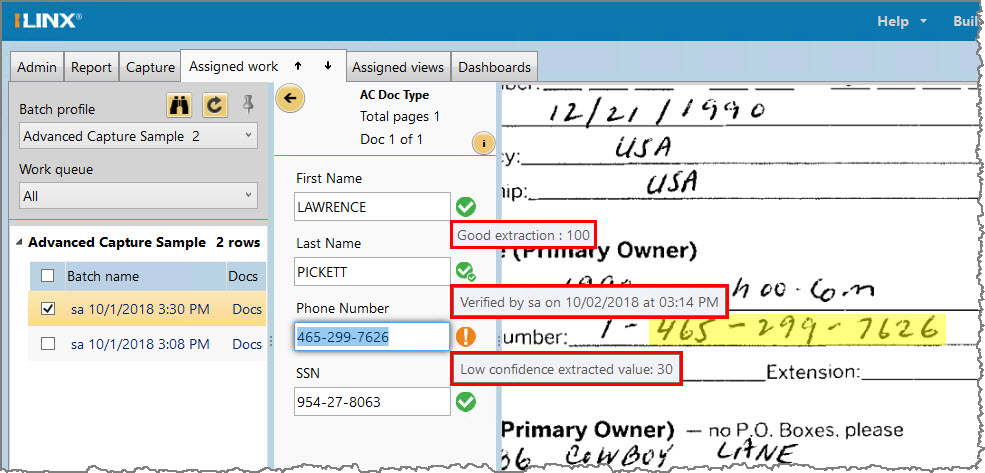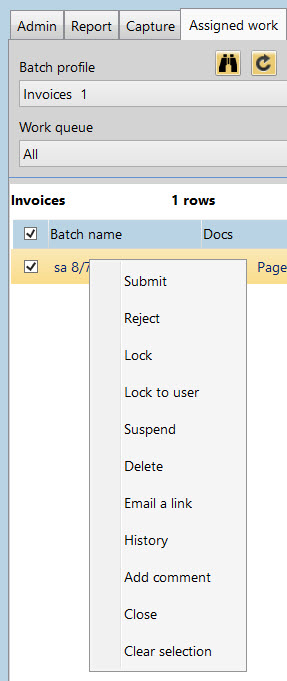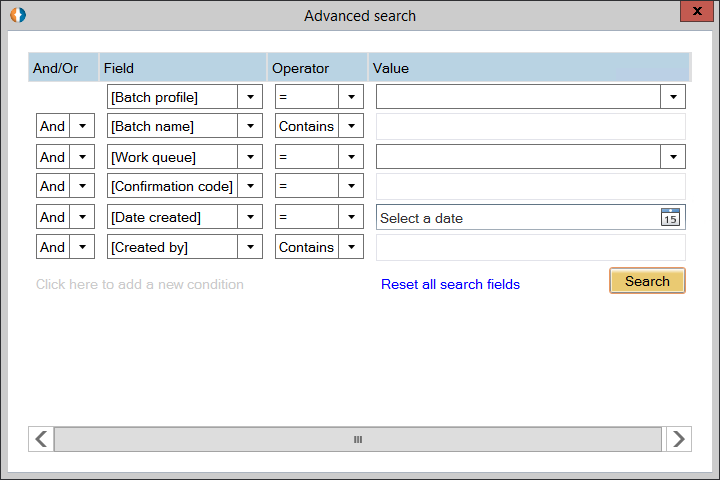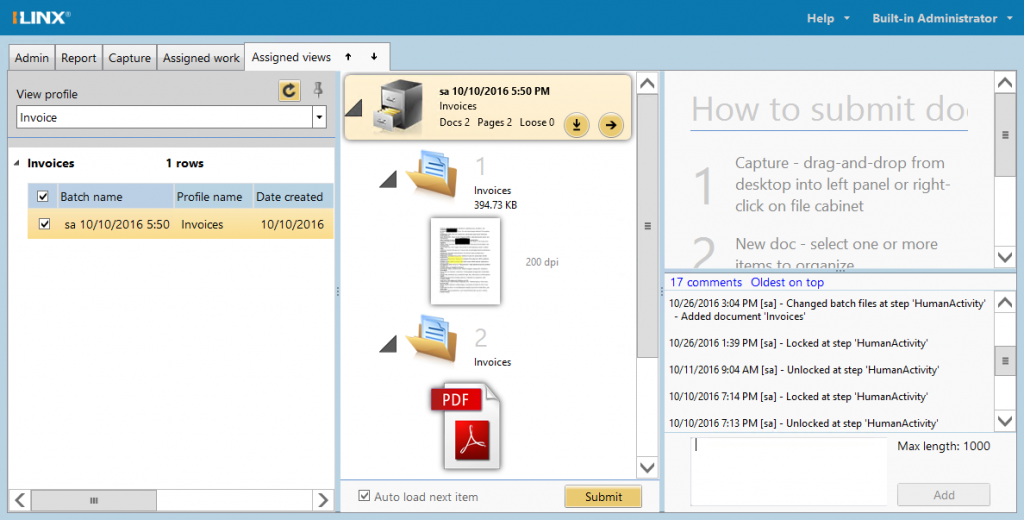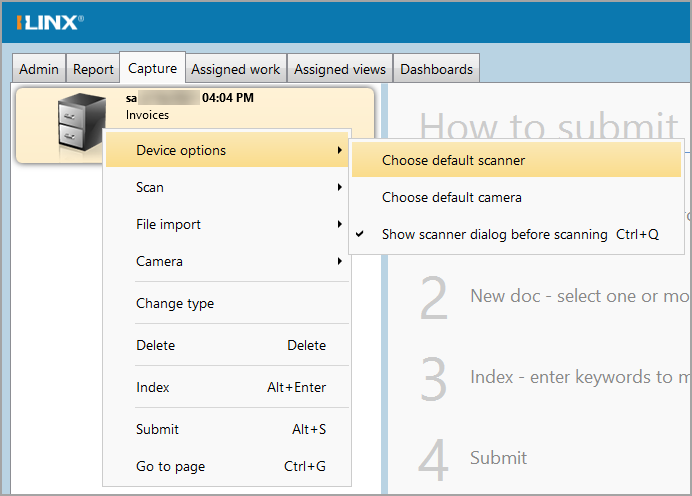Have another version? ILINX version 8.5, ILINX version 8.0, Older versions are included only in the installation package.
About
ILINX® Capture is an ideal capture platform for distributed environments, providing a flexible, thin technology that inserts capture at the transaction point, instead of the end of a process. It allows the capture of information earlier, from any location, how to capture documents, scan/import images, create/modify documents, and how to assign metadata or index fields to the record.
For information on administering the system, please see the ILINX Capture Administrator Guide.
Accessing
Logging In
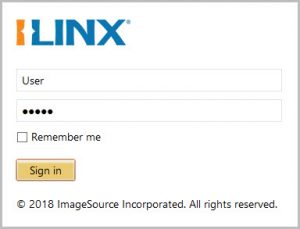 Step 1: Have your Administrator provide you with a URL for logging into ILINX Capture.
Step 1: Have your Administrator provide you with a URL for logging into ILINX Capture.
Step 2: From an internet browser window, enter the ILINX Capture URL as provided by your Administrator.
Note: The URL is not case-sensitive; currently, Microsoft Internet Explorer is the only web browser that supports the XAML Browser Applications used by ILINX
Step 3: Enter your username and password provided by the Administrator.
Note: The username is not case-sensitive; the password is case sensitive
Step 4: Click on the Sign in button.
Step 5: Once logged in, the Assigned Work tab will be selected.
The Capture Tab
The Capture tab contains the mechanisms by which ILINX Capture obtains documents (e.g., scanning, using the camera option, or importing electronic documents). If scanning, selecting the scanner option will find any attached TWAIN or WIA supported scanners. This includes any scanner with a Kofax VRS installation. The file import option can be used to import any document on the network.
When the capture tab is selected, a history section will appear at the bottom of the display. How to submit documents instructions are found on the display screen above the history; history is based on the user session and will be lost upon logout.
Note: The maximum recommended batch size is 250MB, not to exceed 250 B/W pages (contingent upon meeting or exceeding the “Strongly recommended” system requirements listed in the “Server requirements” section of the “ILINX Installation Guide”)
The steps include the following; each will be described in depth later in this section:
Step 1: Capture: Drag-and-drop from the desktop into the left panel or right-click on the file cabinet.
Step 2: New doc: Select one or more items to organize.
Step 3: Index: Enter keywords to make item searchable.
Step 4: Submit: Clicking this button submits the documents for later retrieval and viewing using the index values associated with the document.
Capture panel (A)
• This panel is used to commence capture, organize pages, and index the batch of documents.
• Actions are displayed by right-clicking on the file cabinet, document, or page icons, or by selecting an icon and using a keyboard shortcut.
• Ability to collapse/expand this panel by double-clicking on or dragging the slider bar.
Display panel (B)
• Displays images of acquired documents.
• Select the document or page icon to view the item.
Context menu (C)
• Display by right-clicking on an image in the viewer.
• Options for viewing/manipulating the imported document.
> Print the selected page.
> Add annotations.
> Delete the selected page.
> Change how the document appears in the window.
Note: Depending on how your Administrator created the batch profile, your screen may resemble the image above, having two panels (the display panel and the capture panel with the option to toggle to the indexing panel) or it may display three panels where the Thumbnail and Index panels are side by side along with the Viewer panel
How to Capture Documents
Documents are entered into ILINX through scanning, file import, or camera options in the context menu. Remember that all options might be used when creating a batch of documents. You may also choose to generate searchable PDF files in ILINX Capture. This option is available in the Set scanner settings dialog. The PDF – Image Only, and PDF – Searchable options in the scanner settings dialogue will determine PDF searches. The camera option is described in-depth in the Other topics section.
In the Capture panel, you will see an action button displayed at certain times. Use this to directly access options rather than right-clicking/select. Hover the mouse on this button for tooltips and available options.
Begin the capture process by right-clicking on the file cabinet icon. This will open a context-sensitive menu with several sub-menus as pictured below.
The first menu contains the following options:
> Device options – Set the default scanner and camera for this batch.
> Scan – Capture physical documents using a scanner.
> File import – Capture digital documents that are stored on an accessible system.
> Camera – Capture documents with a connected camera.
> Change type – Change the batch’s designated batch profile to another accessible batch profile.
Note: If you have already entered index values, changing the batch profile will likely reset that information. However, if the originally selected batch profile and the new batch profile have identical document type names, index field names, and index field types, any index information you have entered will carry over to the new batch profile
> Delete – Delete the current batch.
> Index – Open the indexing panel.
> Submit – Enter the batch into the batch profile’s workflow.
Note: This option will not be available until the batch contains documents and any required index fields have been filled
> Go to page – Navigate to a specific page of the batch.
Hovering over the scan, file import, and camera options will open a sub-menu. These menus contain options for specifying how the capture process should organize the documents.
> New doc – All pages captured will be organized into one document of the selected application.
> New single page doc – Each page captured will be organized into individual documents, one per page, of the selected batch profile.
> Unclassified doc – All pages captured will display as loose pages and will be organized/classified to any application post capture.
> Scan to file/Save to file – The batch will be stored in a designated location on the local file system.
Note: See more on this option in the other topics section of this manual
Capture Panel
> File cabinet icon (A) – Current batch resides here – right-click to see options.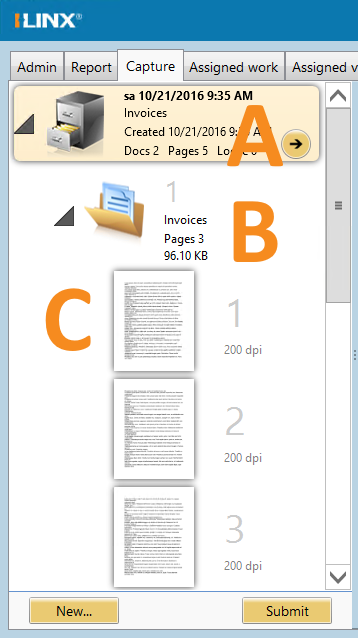
> Document icon (B) – Document container: add documents to a container for organization.
> Page icon (C) – Thumbnail of a page: identified with position number, dpi of image and file size.
> New batch button – Selecting this button lets you scan or import a new batch.
> Submit button – Applies the index values selected and stores the documents for later retrieval and viewing by their assigned index values.
Note: The submit button is unavailable until all documents with required indexes are entered, and no loose pages exist
Working in Capture Panel
> To select multiple pages or documents, shift-click and ctrl-click the desired pages or documents.
> Drag pages to re-arrange as necessary, or to move from loose status to a document.
> Click and drag the right-hand border of the capture panel to resize it. The thumbnails will automatically arrange into columns so that you can view more of them at once.
 Index the Batch
Index the Batch
> Navigation buttons display at the top of the indexing screen.
> Required index fields will display with a red box until a value is entered, as well as a permanent red asterisk.
> If the index field name is underlined, it is the key value associated with a database lookup.
> A drop-down button appears where a field value has an associated picklist.
> Clicking on the pin value checkbox will apply the value you entered to all subsequent documents in the batch, or until the checkbox is unselected.
> Click the action button to return to thumbnails.
> Optionally, you can select multiple documents within a batch by holding down the Ctrl key and clicking on the documents you want, allowing entry or modification of all of their indexes simultaneously.
> Select the index document option and modify appropriately.
> Use the Tab key to easily move the cursor down the index fields. If you are in a table type index field, you can move the cursor out of its fields to the next index field with Ctrl + Enter.
Using Drag & Drop Option
When capturing electronic documents, the option to use a simple drag and drop method is available. This can be used in conjunction with an existing batch that has been scanned and/or imported, or used exclusively as the manner of capture.
> If the batch has no documents in it, all files dropped in the panel will be added as loose documents.
> If an electronic document is dropped onto a document icon, the new pages are inserted at the beginning of the existing document.
> If an electronic document is dropped onto a page in the document, the new pages are inserted below the dropped-on page.
Batch Status Panel (A)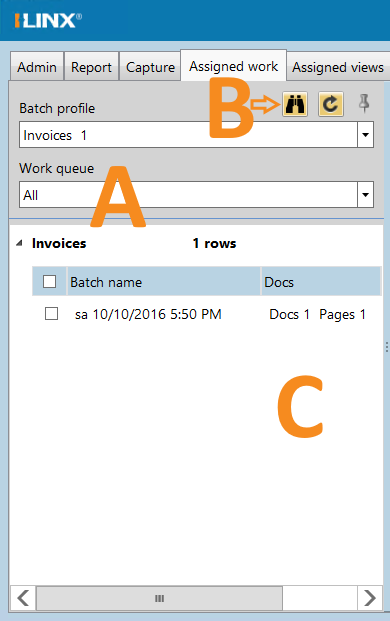
> Displays all batch profiles (containing content) that the current user has permission to see.
> Displays a count of batches being processed by the server.
> Displays a count of batches in an error state.
> Displays a count of batches being currently being worked.
> Ability to collapse/expand this pane by clicking on and dragging the separation bar.
Advanced Search (B)
> Exposes the advanced search option that allows the user to search for a specific batch.
> Search metadata values include batch name, work queue, confirmation code, date created, and created by.
Search Results Panel (C)
> Displays list of batches in selected batch profile, error state, or processing queues.
Batch Profiles
> The batch profiles will be displayed in alphabetical order.
> From the list of batches, select the batch to work by double clicking or right clicking the batch. The batch will open in a new Work Item tab.
> Only one batch profile can be selected at a time.
Document Display Panel
When working on batches or indexing documents, the document(s) appear in the document display panel. With the focus on the opened document, index fields can be reviewed and modified, annotating can take place, and discussions can be added/monitored.
Work Item Tabs (A)
> Each currently opened batch will have a corresponding tab.
Index Fields/Thumbnail Panel (B)
> Click the arrow to toggle between the Index and Thumbnail view.
> Click the Next button to go to the next document in the batch if multiple documents in batch.
> Click Submit to submit the batch into the next step in the workflow.
> Use the Tab and Enter keys to move the cursor between index fields without clicking.
When Batch Profiles are linked to an ILINX Content Store application, the Thumbnail panel will have similar check-out/check-in functionality that is available within ILINX Content Store Search results.
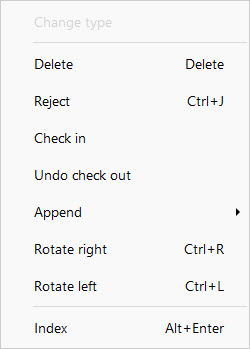
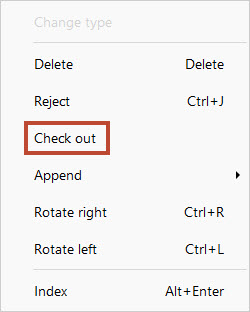 Right clicking on the Document folder in the Thumbnail panel will open the context menu displaying the ‘Check out’ option.
Right clicking on the Document folder in the Thumbnail panel will open the context menu displaying the ‘Check out’ option.
The context menu will change to include the ‘Check in’ and ‘Undo check out’ options. Selecting ‘Check in’ will open a message box to allow the user to add a note to the comments.
Note: If the user tries to submit a batch that has one or more documents checked out, an error message will display and stop the submit process. Submit is only successful if there are no checked out documents
Document Viewer Panel (C)
> Window where the selected document is displayed.
Context Menu (D)
> Right-click on the image to display available options.
> (Optional) – If the Batch Profile is linked to an ILINX Content Store application, the context menu will include an option to Add Stamp annotations. These Text Stamp annotations are configured within ILINX Content Store and may be used within ILINX Capture Document Viewer panel.
Note: If you turn on approve or reject mode in the workflow permissions for a human activity you will see an approve button and a reject button instead of the submit button
Index Fields Panel
> When a field is modified, the save option will become active and selectable by right-clicking the tab. Once save is selected, the index fields will be updated, and the document will remain in the window display.
> If metadata is removed from a required field, a red box will display around that field, and the Submit button will not be active until data is entered into the field.
> By clicking the next button, the user is taken to the next document in the batch.
> By clicking the back button, the user is taken to the previous document in the batch.
> After completing indexing for all documents, the user can click the Submit button to move the batch to the next queue in the workflow.
> Click the display batch fields link to display the batch fields associated with the batch.
Document Display Panel
For non-image file formats (e.g., MS Office DOC, XLS, and PPT) the document will display inside of the display panel, using its native application browser plug-in. The context menu will change to maintain the same functionality as it has in the native program.
Note: File formats where browser plug-ins are not available, the files will launch in their locally installed native application outside of the display panel
Comments
The comments panel is a mechanism for discussion of a particular batch. This panel and function can be accessed by selecting the batch cabinet.
> A comment entry can have up to 1,000 characters. A visual of the number of characters will appear next to the discussion box as the text is entered.
> The comment area can be collapsed/expanded by the user as desired.
> Choose to sort comment entries by most recent or oldest.
> When a comment is added to a thread, the user’s name and the date entered are attached.
> Once saved, a comment cannot be removed, and previously entered comments cannot be modified.
The Report Tab
The Report Tab allows a user who has the appropriate permissions to see all of the batch activity within a specified batch profile.
The tab lists reports for every batch profile that has a configured workflow. You can filter what reports are displayed with the following on-screen options. You can also print, email, and download a batch profile’s report from this screen.
Batch Status & Productivity
> Batch profile – Choose which batch profile’s report you want to see from this drop-down list.
> Date created – Select an operator from the drop-down list and then choose a date by typing in the date field or clicking on the calendar icon.
> User productivity – Choose a user profile from this drop-down list to view that user’s submission activity for the selected batch profile.
> Items in queue longer than – Filter the reported batches by the number of hours or days spent waiting to complete their workflows.
Concurrent Users
> Date Range – Enter the From & To date range to report concurrent user activity.
> Reporting group – Select the user group you want to report concurrent users in.
> Add – Select the Add button to add new groups to the list of users to select from in the dropdown for Reporting Group.
> Edit – Select the Edit button to modify the groups in the list of users to select from in the dropdown for Reporting Group.
> Date Range – Enter the From & To date range to report concurrent user activity.
> Transaction Type – Select the type of transaction the batch has been submitted from.
– Capture Mobile submissions – This option will count all transactions submitted using the ILINX Capture Mobile Application.
– Public eForms submissions – This option will count all transactions submitted using a publicly deployed ILINX eForms batch.
Assigned Work Tab
The assigned work tab is used to access batches and documents within ILINX Capture that are assigned to a given user. Provided you have the appropriate permissions, you can view readouts of the completed and ongoing batch activity within your batch profiles. The tab provides a set of parameters for filtering the batches it returns including a detailed Advanced search option.
This tab is the default entry point for all users. How the interface displays and which panels are expanded are determined by the user rights given by the Administrator.
In the left-hand panel, you can select which batch profile you wish to display from the Batch profile drop-down list. You can also choose to display all the batches that are currently in their workflow processes, all batches that have encountered errors, or all batches that are currently in use.
Note: These final three options return batches across all batch profiles
Additionally, with the Work queue drop-down list, you can filter the results according to workflow activity. For example, you can select HumanActivity to display all batches that currently require the completion of a HumanActivity IXM in their workflows.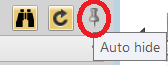
If you wish to collapse the queue list when you open a batch, you can click the Pin icon next to the refresh button in the left-hand panel to Auto hide the queue panel.
Finally, you can use the Sort by drop-down list to change the order in which the left-hand panel displays resulting batches. The center and right-hand panels will display the capture panel and the document display window as they are in the Capture tab.
Advanced Capture
If your organization utilizes ILINX Advanced Capture continues reviewing the information in this section.
ILINX Advanced Capture extracts specific index data from TIFF images using the Unclassified doc option to process through the defined Form Definition. Once the batch has returned, open the batch in the Assigned Work tab to review the field level values returned. The Thumbnail panel will display a green check mark if all data has been returned successfully or an red exclamation if some of the values need to be verified and possibly corrected. The ILINX Capture interface has a new document context menu option called “Mark doc as verified” that allows the user to indicate that the document was correctly classified by Advanced Capture. This should clear the low confidence icon.
View the Index panel to view the specific index fields that may need to be reviewed. Hovering your mouse over the icon will display the message similar to the example below:
There are three different icons that will be displayed within the Index panel for the batch:
> Good extraction [value] – Displayed when the confidence level is higher than configured confidence levels.
> Corrected and verified by [user] on 2025 OR Verified by [user] on 2025 – This icon is displayed after a user has verified the extracted value and may have made a correction if necessary.
> Low confidence extracted value: [confidence value] – This icon is displayed when the confidence level is below the configured expected levels and may require user attention.
Note: Users can use the shortcut Ctrl+F in the indexing panel to jump the cursor to the first low confidence or required field
Selecting Tab or Enter while verifying the extracted data within the index fields and move to the next field for verification. If your permissions are configured for Zoom to Zone, the document display viewer will automatically zoom and highlight the area identified for each index value expected through the extraction process.
Global Queues
Within the Assigned Work tab, the Batch profile drop-down menu contains two kinds of queues: batch profile queues and global queues. Each batch profile has its own queue for active batches. In addition to these queues, the global queues filter and display all batches based on their status in the workflow. Each queue has its own context menu, which can be accessed by right-clicking on the batch. All context menus have the following options in common:
> History: Shows a history of the batch as it has traveled through the workflow.
> Clear Selection: Clears all batch checkboxes you have checked.
The five queues are listed here, along with their unique context menu options in addition to the two mentioned above (if they have any additional):
Note: These context menu options are all subject to individual user permissions
> Processing: This queue contains all batches that are currently being processed in the workflow, but that are not currently waiting in a HumanActivity. The Processing context menu has no unique context menu options.
> Errors: This queue contains all batches for which the workflow has aborted due to an error. The Error context menu has the following additional options:
− Restart from last checkpoint: Restarts the batch from the last checkpoint it successfully passed.
− Restart from the beginning: Restarts the batch from the beginning of the workflow.
− Delete: Deletes the batch from the workflow.
− Email a link: If the recipient has proper permissions to view this batch, you can send them a link to view it for approval or rejection.
> In-Use: This queue contains all batches currently in use (locked) by a user. The In-Use context menu has the following additional options:
> Completed: After batches successfully exit their respective workflows, they can be accessed here. The Completed context menu has the following additional options:
> Suspended: Depending on the permissions set within the HumanActivity the batch currently resides in, users can choose to suspend an active batch. This batch will not continue processing until this user has unsuspended the batch. The Suspended context menu has the following additional options:
When you right-click on an active batch in the queue for that batch profile in the Assigned Work tab, you have the following options (according to your user permissions):
> Reject: Rejects the batch.
> Lock: Locks the batch, preventing editing by other users who do not have sufficient permissions.
> Lock to user: With the appropriate permissions, a user may be assigned or locked to another user.
> Suspend: Freezes the batch at this point in the workflow. The batch cannot continue through the workflow and is placed in the Suspended queue until the Unsuspend option is selected, either by the user who suspended it or by another user who has sufficient permissions.
> Delete: Deletes the batch.
> Email a Link: You can email a link to this batch to another user. This user must have sufficient permissions to view the batch.
> History: See a history of the batch’s progress through the workflow.
> Add comment: This option is available for single or multi-select operations. A window will open to prompt the user to enter comments that will be applied to all batches selected.
> Close: Closes the selected batch Thumbnail panel and Document display panel.
> Clear Selection: Deselects all batches that are currently selected.
> Hotfix #2 – Update index fields: Opens window to update Batch level index fields for the selected batch or batches. If multiple batches, they must be in the same batch profile. Once updated, options to Save & Submit, Save & Close, or Cancel. Document index fields and Table index fields are not support using this function.
Advanced Search
If you need to further filter the resulting batches, you can use the Advanced search option. Click the binoculars icon ![]() near the top of the left-hand panel to open the search parameters window.
near the top of the left-hand panel to open the search parameters window.
Set your desired search parameters, and then click Search.
Note: The search parameters you set do not change or reset on completion of a job. This allows you to retain the search group you are looking for without having to redo your search parameters
Assigned Views Tab
The assigned work tab is also used to access batches and documents within ILINX Capture, however specific queries are created by the Administrator which specify the content that is displayed and available for any user. These Views can vary widely based on the business needs of the organization.
The Assigned views tabs appearance is very similar to the Assigned work tab. There are three panels, Work items, Index fields/Thumbnail, and Document Viewer panels.
Work Item Panel
> Select the View profile that the user has permissions to from the dropdown list. Some configurations may load a message box, which requires the user to enter additional information to load the list of batches.
> Use the Refresh button to reload the Views listed for the given profile.
> Select the Pin to auto-hide the panel.
> The list of batches that are within the View query criteria are displayed.
Index Fields/Thumbnail Panel
> Click the arrow to toggle between the Index and Thumbnail view.
> Click the Next button to go to the next document in the batch if multiple documents in batch.
> Click Submit to submit the batch into the next step in the workflow.
> Use the Tab and Enter keys to move the cursor between index fields without clicking.
When Batch Profiles are linked to an ILINX Content Store application, the Thumbnail panel will have similar check-out/check-in functionality that is available within ILINX Content Store Search results.
Right clicking on the Document folder in the Thumbnail panel will open the context menu displaying the ‘Check out’ option.
The context menu will change to include the ‘Check in’ and ‘Undo check out’ options. Selecting ‘Check in’ will open a message box to allow the user to add a note to the comments.
Note: If the user tries to submit a batch that has one or more documents checked out, an error message will display and stop the submit process. Submit is only successful if there are no checked out documents
Document Viewer Panel
> Window where the selected document is displayed.
Other Topics
Scan to File Option
One of the options when capturing documents through scanning is Scan to file. If using the camera, this option is called Save to file. With this, the operator can directly create an electronic document and save it to the local file system.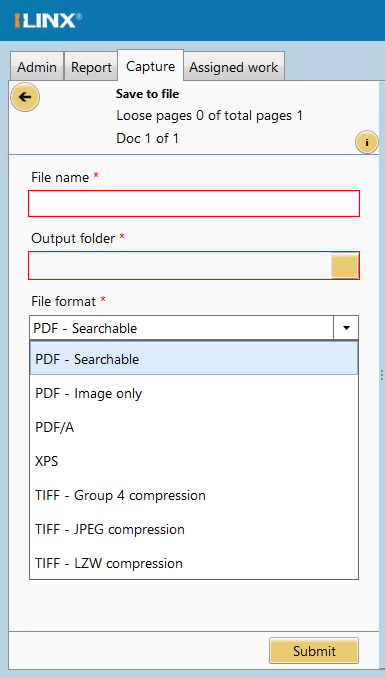
Step 1: From the scan option in the capture tab, choose scan to file (or in camera option, save to file). All captured pages are assembled into one document.
Step 2: Manipulate the document as needed.
Step 3: When ready to file, Index the document.
Step 4: Enter the required indexes.
Step 5: Give the document a name.
Step 6: Browse to an output folder.
Step 7: Choose to convert to XPS if desired, otherwise, the document will be saved in TIFF format.
Step 8: Choose to add date and time to the document.
Step 9: Click Submit to save the batch.
How to Use a Database Lookup
During the capture process, or when modifying indexes, the user can utilize a database lookup to help enter index fields. An index field is the trigger by which the lookup occurs.
Information retrieved by the lookup will display in a table view, allowing the user to select the row that will automatically fill in the selected index fields. The administrator will set this up to activate when the tab key is pressed or when a certain number of characters are entered.
> Enter a value in the lookup field (the index field name appears underlined).
> If multiple fields are found during the lookup, each will appear in a table for selection.
> More than one field might be designated as a lookup field. In this case, values can be entered in any of the lookup fields to begin the discovery.
> Lookup can be used after submit has occurred, when reviewing/modifying a document’s index fields.
Device Options
When logging into an ILINX installation for the first time, the user will need to tell ILINX what scanning device to use. To do so, they proceed like they normally would with creating a new batch, but instead of choosing Scan in the resulting dialog, they will need to choose Device options -> Choose default scanner.
Selecting Choose default scanner will open the ‘Select source’ window that will list all the scanner drivers installed on that workstation. The user will select the driver that goes with their model of scanner, and click OK. From that point on, ILINX will remember which scanner to use for that user. If multiple users use the same workstation, each user will have to go through this step the first time they launch the new ILINX client.
Users may choose to whether to display the scanner dialog prior to clicking capture. To enable/disable this option, Users click on the Show scanner dialog before scanning (or use the hotkey Ctrl + Q) to display a checkbox next to the option (check mark = enabled). If this is disabled, default scanner settings that are configured in the ILINX Batch profile (if set) will be used.
Camera Capture Option
Use the camera option to capture a photo or video. When using these options, be sure to set your camera to its default settings.
Step 1: From the camera viewer screen, choose to capture by photo or video.
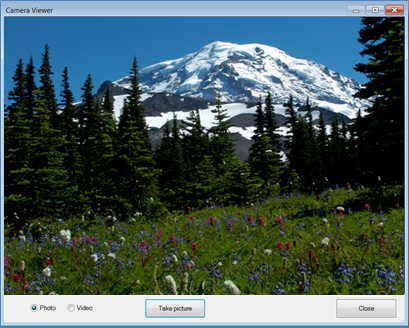 Step 2: Click on the take picture button to capture, or record button if capturing video.
Step 2: Click on the take picture button to capture, or record button if capturing video.
Step 3: Continue to take pictures; each picture will become a captured page.
Note: If taking video, click on stop to end current video capture. Do not click on the close button to end the capture, as this ends the session without saving
Step 4: Click the close button when done capturing with the camera.
Step 5: Manage what was captured into documents.
Note: Each captured video must be contained in a unique document, while photos can be grouped into a document container