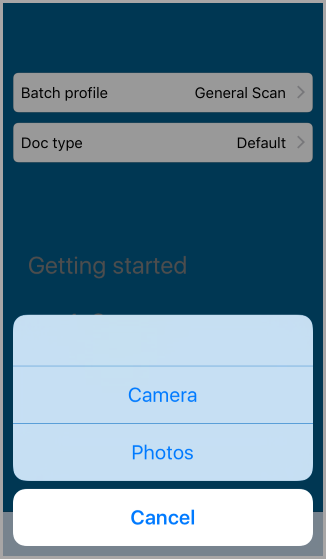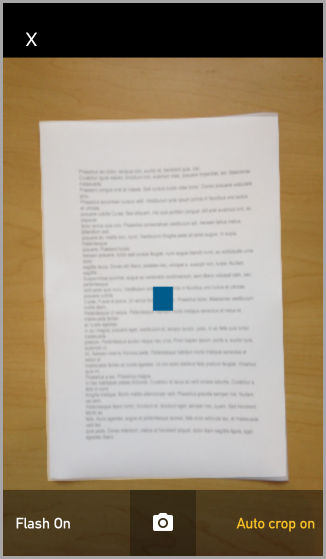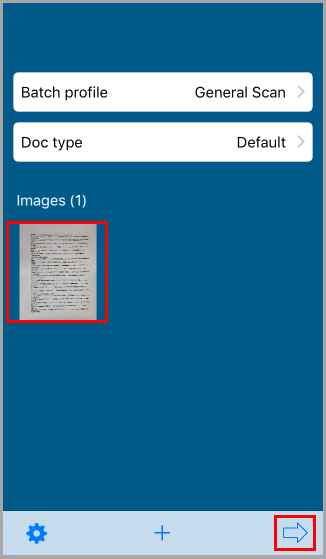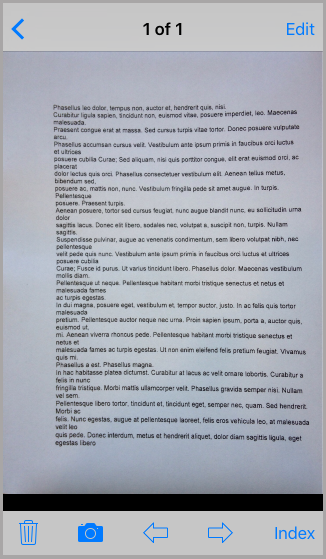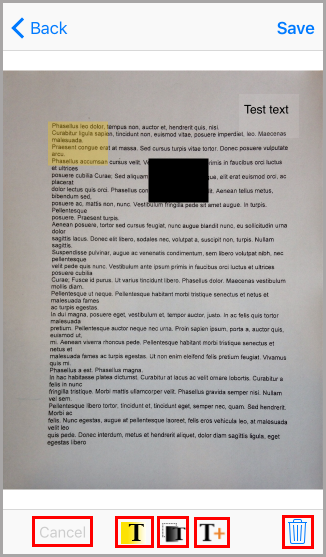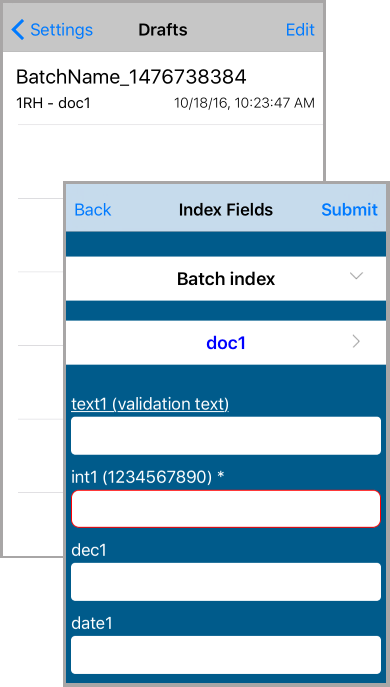Contents
Have an another version? ILINX version 8.0 , Older versions are included only in the installation package.
About
ILINX Capture is an ideal capture platform for distributed environments, providing a flexible, thin technology that inserts capture at the transaction point, instead of the end of a process. It allows the capture of information earlier, from any location, speeding the time it takes to inject critical information into your business process. ILINX provides a new breed of capture, providing all of the functionality of traditional systems without restrictions on physical location or sophistication of users and administrators. It allows you to capture at any point in the process, delivering information and documents where and when you need it.
This document describes the ILINX Capture Mobile system that will be utilized by the end/general user. This includes how to capture documents using a mobile device and how to assign metadata or index fields to the documents.
For information on administering the system, please see the ILINX Capture Administrator Guide.
Supported Devices
ILINX Capture Mobile is supported on iPhone and iPad devices 5s and higher running iOS 9 or higher as well as supported on Android 5.x and higher on certain devices. For further detail see the ILINX Support Matrix.
There are some devices that are not supported. The ILINX Capture database ICS_AppSettings table contains a list of unsupported devices. The key name within this database is ‘CaptureMobileAndroidNonSupportedDevices’. If the ILINX Capture Mobile is installed on an unsupported device, and error message will display stating “This device is not supported for use with the ILINX Capture Mobile application. Please contact your system administrator.”
iPhone/iPad
Installing
For corporate users please check with your Administrator to determine the download location used by your Enterprise to acquire the ILINX Capture Mobile app.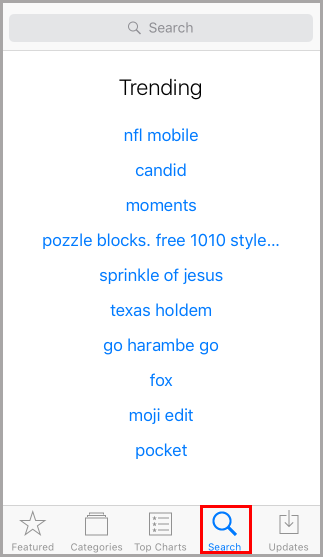
ILINX Capture Mobile is publicly available on the iOS App Store® by searching for ILINX Capture Mobile.
Follow these steps to install on iOS:
Step 1: Open the App Store by tapping the icon: ![]()
Step 2: Tap the search icon:
Step 3: Type “ILINX Capture Mobile” into the search field.
Note: The search field is not case sensitive.
Step 4: Tap the “Get” Button.
Opening For the First Time
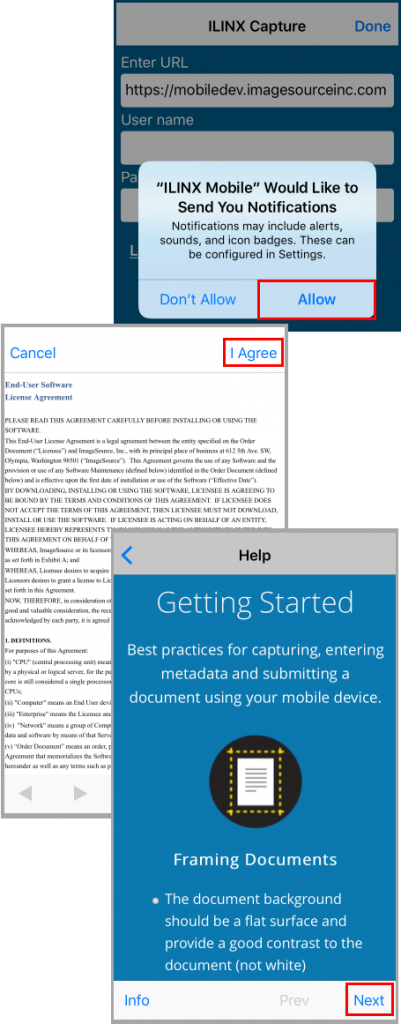 Step 1: Select the ILINX Mobile icon to open the app.
Step 1: Select the ILINX Mobile icon to open the app.
Step 2: The notifications screen may appear asking if you would like ILINX Mobile to send you notifications. Select Allow.
Note: The app will not work correctly without these permissions.
Step 3: Enter the URL for your Enterprise ILINX Capture system. This may be provided by your Administrator for logging into ILINX Capture Mobile.
Step 4: Enter your user name and password provided by the Administrator.
Note: The user name is not case-sensitive; the password is case sensitive.
Step 5: Tap on the Done button to validate your credentials and login.
Step 6: Next will open the End-User Software License Agreement. Read through this agreement and select ‘I Agree’ to continue.
Step 7: Next, the Help screen will open to help you to get started. Click ‘Next’ to review each of the Getting Started Help screens. You can refer to these help screens later by going to Settings – Help.
Note: These screens, or any combination of them, will only appear when
1. The app is newly installed.
2. The Enterprise URL has changed.
3. Your username or password has changed.
Using App
Capturing & Indexing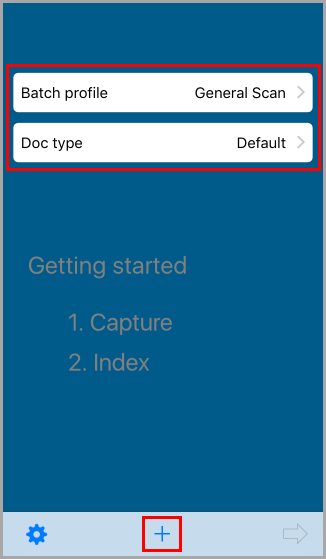
Step 1: From the main screen select the appropriate Batch profile and Doc type for the content you are going to capture.
Note: A default Batch profile and Doc type will be selected based on the URL and credentials entered.
Step 2: Tap the plus symbol “+” to capture a picture of a document.
Step 3: Select Camera to take a photo or Photos to select a photo taken previously from your gallery.
Note: Your Administrator may have removed the ability to select photos from your gallery from within the ILINX Mobile App.
> If you have previously taken a photo, tap the Photos option and the gallery will appear for you to select the previously take photo.
Step 4: If you are taking a new photo, place the document on a flat surface and hold the phone a couple of inches over it, in the portrait position and level with the document.
Tip: The background the document is on should be flat and provide good contrast to the document (not white).
Step 5: Slowly raise the camera device up until the all four edges of the document nearly fill the view finder (about 11” above the document).
Note: Your iPhone camera will then automatically focus, capture and crop the image of the document.
> Flash On – Tapping this option will toggle to Flash Off. Using the cameras flash (on by default) will provide the best photo quality.
> Auto crop on – Tapping this option will toggle to Auto crop off.
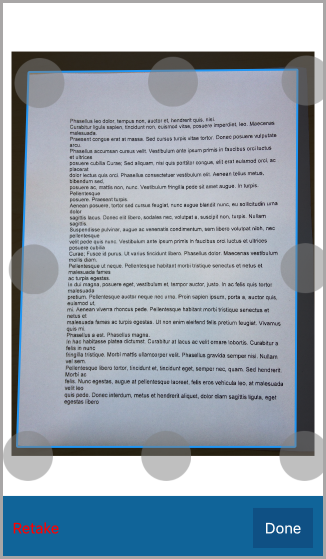 Step 6: A preview of the photo will be open on the next screen. Use the circles on each corner and edge to manually crop the image as needed.
Step 6: A preview of the photo will be open on the next screen. Use the circles on each corner and edge to manually crop the image as needed.
> Tapping Retake allows you to retake the picture if it is not satisfactory.
> Tapping Done when done cropping as necessary.
Note: Auto crop will remove edges of the image that it reads as not part of the document. Manual cropping may be necessary even though Auto crop is turned on.
Step 7: The main screen will show all of the images taken as part of the current document.
Step 8: Tap on an image to make any necessary edits, retake the photo, or delete the image.
Note: Tapping the right arrow will go directly to the Index screen.
> Back arrow – Tap on the icon to return to the Main
> Edit – Tap to open the Annotations
> Trash can – Tap on this icon to delete the photo.
> Camera – Tap on this icon to retake the photo of the document.
> Left / Right arrow – Tap on these icons to switch between document photos as needed.
> Index – Tap to open the Indexing screen.
Step 10: The Annotations screen will allow you to add redactions, highlights, and text to the document photo.
> Cancel – Once an annotation type is selected, tap on Cancel to de-select that annotation type.
> Highlight – Selecting this icon then tapping anywhere on the document will add a default size yellow square on the document. Tapping the square again will allow you to rotate and adjust sizing as desired.
> Redactions – Selecting the Redaction icon then tapping anywhere on the document will add a default size black square on the document. Tapping the square again will allow you to rotate and adjust sizing as desired.
> Text – Selecting this icon then tapping anywhere on the document will add a default size clear square on the document. Tapping the square again will open the default keyboard where you can enter text as desired.
> Trash can – This icon is active after tapping on an annotation. Tapping the Trash can icon once activated will delete the annotation selected.
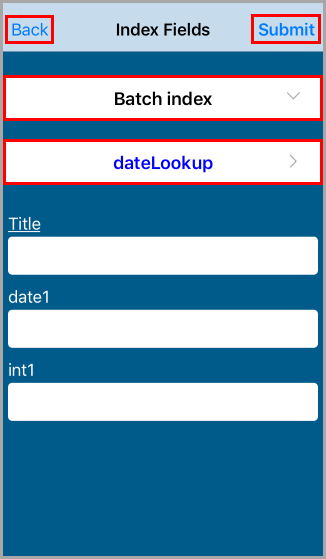 Step 11: Select Save when finished adding annotation to close the Annotations screen.
Step 11: Select Save when finished adding annotation to close the Annotations screen.
Step 12: The Index Fields screen can be opened by selecting the ![]() from the Main screen or by selecting
from the Main screen or by selecting ![]() from the Edit screen.
from the Edit screen.
Step 13: Screen Elements:
> Back – Selecting Back will open the previous screen.
> Submit – Selecting Submit will save and apply all indexes that have been added. Tap here after all metadata has been entered.
> Batch index – Tapping here will expand the batch indexes that are configured for this system.
> Doc index – Below the Batch index field is the Doc index The title of this will vary based on the name of the Doc type configured for the Enterprise system. Tapping here will expand the doc level index fields. These index fields are configured through the Enterprise system.
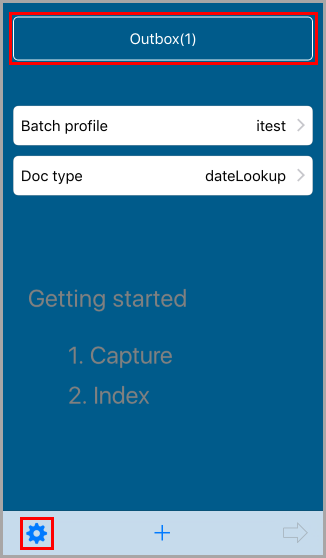 Outbox
Outbox
If you are offline when you tap Submit the application will retain your captured document(s) and their associated metadata in the “Outbox” until you get back online. Submission will be automatically completed when you get back online and the application is running.
Step 1: If there are documents in your outbox the main screen will have an Outbox button, tap it to view the documents.
Step 2: The document will open in the Outbox queue. Once you are back online, the batches will automatically be submitted. Also you may select the Submit all option to send them through manually.
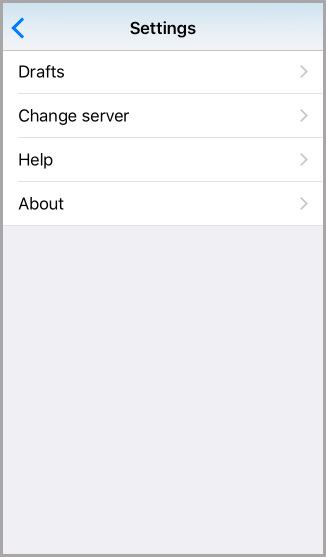 Settings
Settings
Selecting the gear wheel on the main screen will open the Settings screen. The Settings screen includes:
> Drafts – This option opens the Drafts screen where batches are stored. This screen is further described in the Drafts section.
> Change server – Selecting this option will open the same screen that appears when first installing the app. On this screen you may enter a new URL, username, and/or password. Tapping Done will validate the credentials and once complete, will open the End-User Software License Agreement.
> Help – Selecting Help will open the Getting Started You can scroll through and tap Next review all the screens. At the bottom of these screen is an Info option which will open additional information for the ILINX Capture Mobile software.
> About – This option will open the About screen which displays information such as the Version, Terms of Service, Privacy Statement, etc.
Drafts
Organizations may set permissions for a Batch Profile that requires content to be entered in an Index field. Within ILINX Capture Mobile, if you are offline and there is at least 1 required field, the batch will be moved to Drafts. Unlike the Outbox, batches stored here will not be submitted automatically.
Step 1: To access the Drafts screen, select the ![]() icon from on the main screen to open the Settings screen.
icon from on the main screen to open the Settings screen.
Step 2: Tap the Drafts option from the Settings screen.
Step 3: On the Drafts screen there may be several batches listed which require updating and submitting, tapping on a batch will open the Index Field Screen
Step 4: Enter the required index fields which are identified by the asterisks (*) and the red outline.
Step 5: Tap the Submit option when finished. If you are online, the batch will be submitted to the Enterprise system. If you are not online, the batch will be stored in the Outbox and submit automatically when you are back online.